1. Overview
Checkstyle is an open source tool that checks code against a configurable set of rules.
In this tutorial, we’re going to look at how to integrate Checkstyle into a Java project via Maven and by using IDE plugins.
The plugins mentioned in below sections aren’t dependent on each other and can be integrated individually in our build or IDEs. For example, the Maven plugin isn’t needed in our pom.xml to run the validations in our Eclipse IDE.
2. Checkstyle Maven Plugin
2.1. Maven Configuration
To add Checkstyle to a project, we need to add the plugin in the reporting section of a pom.xml:
<reporting>
<plugins>
<plugin>
<groupId>org.apache.maven.plugins</groupId>
<artifactId>maven-checkstyle-plugin</artifactId>
<version>3.0.0</version>
<configuration>
<configLocation>checkstyle.xml</configLocation>
</configuration>
</plugin>
</plugins>
</reporting>
This plugin comes with two predefined checks, a Sun-style check, and a Google-style check. The default check for a project is sun_checks.xml.
To use our custom configuration, we can specify our configuration file as shown in the sample above. Using this config, the plugin will now read our custom configuration instead of the default one provided.
The latest version of the plugin can be found on Maven Central.
2.2. Report Generation
Now that our Maven plugin is configured, we can generate a report for our code by running the mvn site command. Once the build finishes, the report is available in the target/site folder under the name checkstyle.html.
There are three major parts to a Checkstyle report:
Files: This section of the report provides us with the list of files in which the violations have happened. It also shows us the counts of the violations against their severity levels. Here is how the files section of the report looks like:

Rules: This part of the report gives us an overview of the rules that were used to check for violations. It shows the category of the rules, the number of violations and the severity of those violations. Here is a sample of the report that shows the rules section:

Details: Finally, the details section of the report provides us the details of the violations that have happened. The details provided are at line number level. Here is a sample details section of the report:

2.3. Build Integration
If there’s a need to have stringent checks on the coding style, we can configure the plugin in such a way that the build fails when the code doesn’t adhere to the standards.
We do this by adding an execution goal to our plugin definition:
<plugin>
<groupId>org.apache.maven.plugins</groupId>
<artifactId>maven-checkstyle-plugin</artifactId>
<version>${checkstyle-maven-plugin.version}</version>
<configuration>
<configLocation>checkstyle.xml</configLocation>
</configuration>
<executions>
<execution>
<goals>
<goal>check</goal>
</goals>
</execution>
</executions>
</plugin>
The configLocation attribute defines which configuration file to refer to for the validations.
In our case, the config file is checkstyle.xml. The goal check mentioned in the execution section asks the plugin to run in the verify phase of the build and forces a build failure when a violation of coding standards occurs.
Now, if we run the mvn clean install command, it will scan the files for violations and the build will fail if any violations are found.
3. Eclipse Plugin
3.1. Configurations
Just like with the Maven integration, Eclipse enables us to use our custom configuration.
To import our configuration, go to Window -> Preferences -> Checkstyle. At the Global Check Configurations section, click on New.
This will open up a dialogue which will provide us options to specify our custom configuration file.
3.2. Reports Browsing
Now that our plugin is configured we can use it to analyze our code.
To check coding style for a project, right-click the project in the Eclipse Project Explorer and select CheckStyle -> Check Code with Checkstyle.
The plugin will give us feedback on our Java code within the Eclipse, text editor. It will also generate the violation report for the project which is available as a view in Eclipse.
To view to violation report, go to Window -> Show View -> Other, and search for Checkstyle. Options for Violations and Violations Chart should be displayed.
Selecting either option will give us a representation of violations grouped by type. Here is the violation pie chart for a sample project:
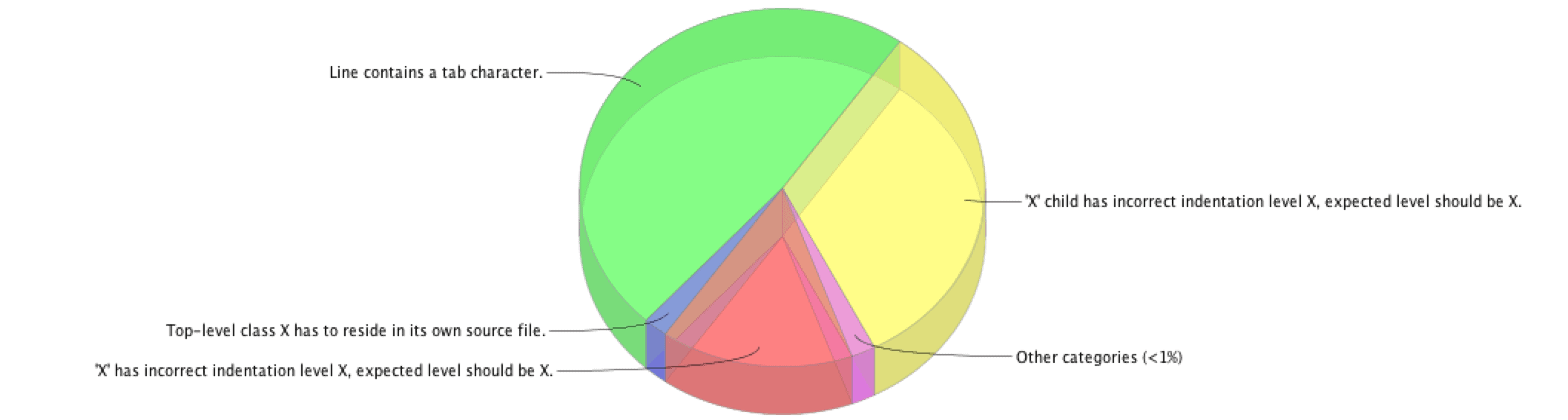
Clicking on a section of the pie chart would take us to the list of actual violations in the code.
Alternatively, we can open the Problem view of Eclipse IDE and check the problems reported by the plugin.
Here is a sample Problem View of Eclipse IDE:
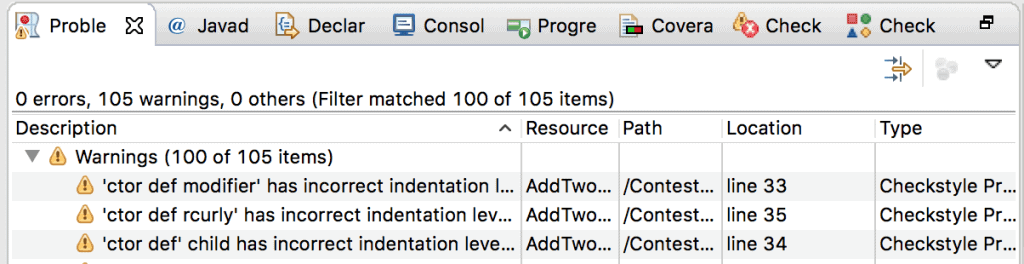
Clicking on any of the warnings will take us to the code where the violation has happened.
4. IntelliJ IDEA Plugin
4.1. Configuration
Like Eclipse, IntelliJ IDEA also enables us to use our own custom configurations with a project.
In the IDE open Settings and search for Checkstyle. A window is shown that has the option to select our checks. Click on the + button and a window will open which will let us specify the location of the file to be used.
Now, we select a configuration XML file and click Next. This will open up the previous window and show our newly added custom configuration option. We select the new configuration and click on OK to start using it in our project.
4.2. Reports Browsing
Now that our plugin is configured, let’s use it to check for violations. To check for violations of a particular project, go to Analyze -> Inspect Code.
The Inspections Results will give us a view of the violations under the Checkstyle section. Here is a sample report:
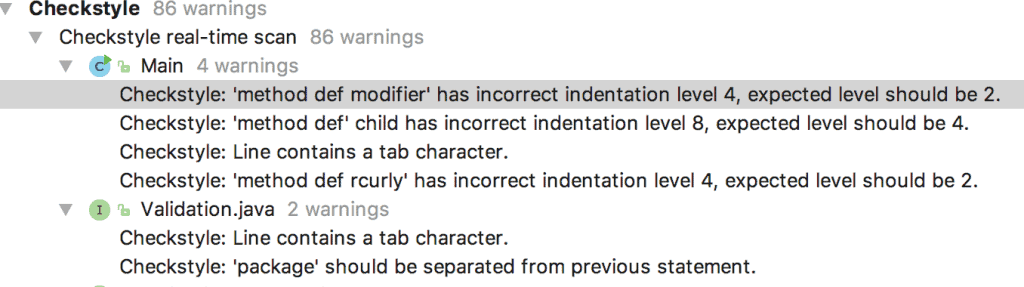
Clicking on the violations will take us to the exact lines on the file where the violations have happened.
5. Custom Checkstyle Configuration
In the Maven report generation section (Section 2.2), we used a custom configuration file to perform our own coding standard checks.
We have a way to create our own custom configuration XML file if we don’t want to use the packaged Google or Sun checks.
Here is the custom configuration file used for above checks:
<!DOCTYPE module PUBLIC
"-//Puppy Crawl//DTD Check Configuration 1.3//EN"
"http://www.puppycrawl.com/dtds/configuration_1_3.dtd">
<module name="Checker">
<module name="TreeWalker">
<module name="AvoidStarImport">
<property name="severity" value="warning" />
</module>
</module>
</module>
5.1. DOCTYPE Definition
The first line of the i.e. the DOCTYPE definition is an important part of the file and it tells where to download the DTD from so that the configurations can be understood by the system.
If we don’t include this definition in our configuration file won’t be a valid configuration file.
5.2. Modules
A config file is primarily composed of Modules. A module has an attribute name which represents what the module does. The value of the name attribute corresponds to a class in the plugin’s code which is executed when the plugin is run.
Let’s learn about the different modules present in the config above.
5.3. Module Details
- Checker: Modules are structured in a tree that has the Checker module at the root. This module defines the properties that are inherited by all other modules of the configuration.
- TreeWalker: This module checks the individual Java source files and defines properties that are applicable to checking such files.
- AvoidStarImport: This module sets a standard for not using Star imports in our Java code. It also has a property that asks the plugin to report the severity of such issues as a warning. Thus, whenever such violations are found in the code, a warning will be flagged against them.
To read more about custom configurations follow this link.
6. Report Analysis for the Spring-Rest Project
In this section, we’re going to shed some light on an analysis done by Checkstyle, using the custom configuration created in section 5 above, on the spring-rest project available on Github as an example.
6.1. Violation Report Generation
We’ve imported the configuration to Eclipse IDE and here is the violation report that is generated for the project:

The warnings reported here says that wildcard imports should be avoided in the code. We have two files that don’t comply with this standard. When we click on the warning it takes us to the Java file which has the violation.
Here is how the HeavyResourceController.java file shows the warning reported:
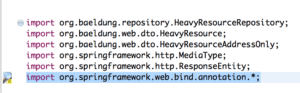
6.2. Issue Resolution
Using Star imports is not a good practice in general as it can create conflicts when two or more packages contain the same class.
As an example, consider the class List, which is available in packages java.util and java.awt both. If we use both the imports of java.util .* and java.awt.* our compiler will fail to compile the code, as List is available in both packages.
To resolve the issue mentioned above we organize the imports in both files and save them. Now when we run the plugin again we don’t see the violations and our code is now following the standards set in our custom configuration.
7. Conclusion
In this article, we’ve covered basics for integrating Checkstyle in our Java project.
We’ve learned that it is a simple yet powerful tool that’s used to make sure that developers adhere to the coding standards set by the organization.
The sample code we used for static analysis is available over on Github.