1. Overview
One of the key challenges of web development is being able to debug effectively when running on web servers. Since building, packaging, and deploying consumes a lot of time, this might be difficult to achieve.
Luckily, Eclipse allows us to start a server in the IDE itself, saving build and packaging time. Also, helping us to investigate issues by starting the server in debug mode.
In this quick tutorial, we’ll see how to configure a Tomcat server in Eclipse to achieve this.
2. Defining a Server in Eclipse
Before configuring Tomcat in Eclipse, we’ll have to install it first.
Now, let’s start by invoking the New Server wizard in Eclipse using File > New > Other:
Image may be NSFW.Clik here to view.
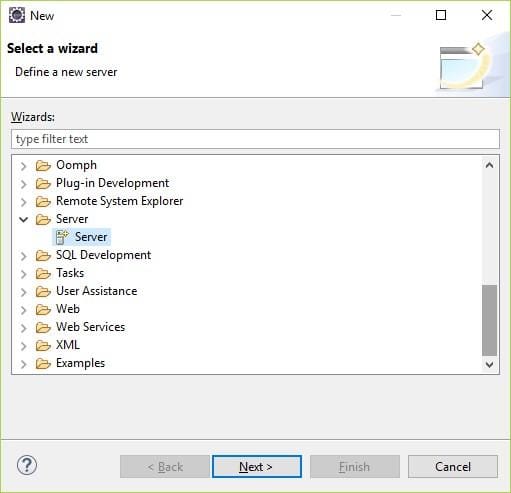
Clicking on Next will take us to the window where we can select the version of Tomcat. Here, we have selected version 9.0:
Image may be NSFW.Clik here to view.
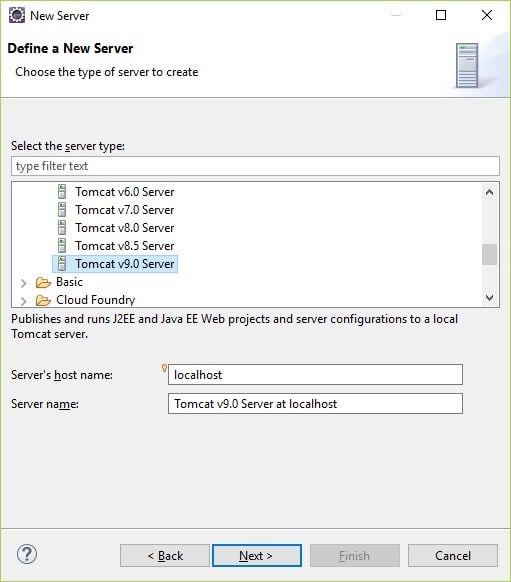
The wizard will default the name of the server to localhost and the server name to Tomcat v9.0 Server at localhost.
We’ll see that the very first time we add a Tomcat server in Eclipse, the wizard will ask us to configure the server runtime environment:
Image may be NSFW.Clik here to view.
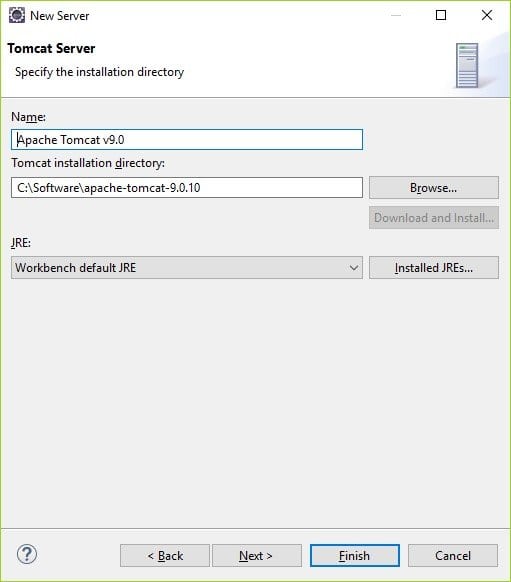
Here, we’ll specify the location of the Tomcat installation directory. Also, we will specify the JRE for the Tomcat server.
If we click Next, Eclipse will allow us to add the web applications to be deployed on the server. But, let’s cover that in a later section and click on Finish instead.
Now we can see the new server in the Project Explorer and the Server views.
3. Configuring the Server
In the Project Explorer, we’ll see the usual tomcat server configuration files, e.g. server.xml, tomcat-users.xml etc.
Also, if we double-click on Tomcat v9.0 Server at localhost, we can configure the server using the provided UI:
Image may be NSFW.Clik here to view.

On this screen, we can configure:
- server name – this is the name that will appear in the server view
- configuration path – this is where the files we see in the Project Explorer reside
- server location – this is where we configure the location of the server installation. Also, we can set the application deploy location here
- module publishing – this is where we configure how the web modules are published
- timeouts – these are timeouts for starting/stopping the server
- ports – here we can set the various server ports
- MIME mappings – these are the various MIME type mappings
- server launch configuration – here we can configure the VM arguments, classpath etc.
- server options – here we can enable/disable features like security, auto reload of modules by default etc.
4. Adding Applications to the Server
We can now deploy our web applications on this server. Consequently, we have to make sure that the Dynamic Web Module facet is enabled for the project before we can add them.
So let’s right-click on the tomcat server in the Servers view and choose the Add and Remove… menu item. Then, on the screen that follows, we’ll select the spring-rest web module:
Image may be NSFW.Clik here to view.
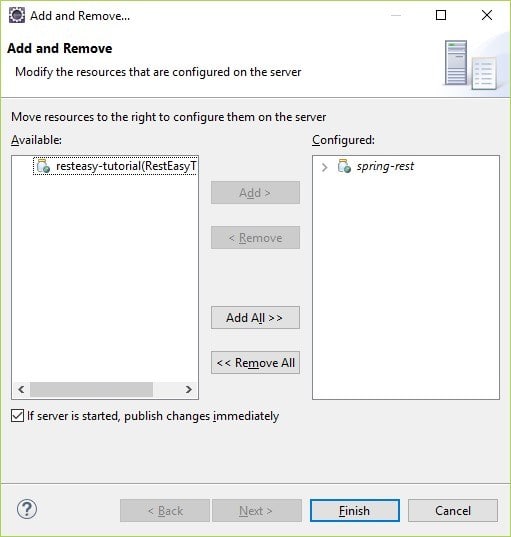
Finally, if we now click on Finish, we’ll see spring-rest in the Servers view.
5. Running the Server
Now all that remains to do is start the tomcat server. Then we’ll see the server logs in the Console view, while the server is starting.
Keep in mind, if the server timeout is very low, the server might fail to start. Consequently, we can resolve this by increasing the server start timeout on the configuration screen we saw above.
It is important to note that eclipse will not publish the application to the server’s webapps folder. It will deploy this web application to a temporary folder. Therefore, leaving the Tomcat installation unmodified. If we do not change the configuration, Eclipse will publish the applications to the workspace folder:
<workspace>/.metadata/.plugins/org.eclipse.wst.server.core/tmp0/wtpwebapps
Now, Eclipse will keep monitoring our source code and look for code changes. Then, we can sync these changes with the server so that the latest code is deployed on the server.
6. Conclusion
In this tutorial, we saw how we are able to deploy our web applications in the Eclipse IDE itself.
This helps us avoid having to explicitly build, package and deploy the applications, thus save us precious development time that can be used more effectively.
Image may be NSFW.Clik here to view.