1. Overview
In this tutorial, we’ll look into some advanced IntelliJ debugging facilities.
It’s assumed that debugging basics are already known (how to start debugging, Step Into, Step Over actions etc). If not, please refer to this article for more details on that.
2. Smart Step Into
There are situations when multiple methods are called on a single line of source code, such as doJob(getArg1(), getArg2()). If we call Step Into action (F7), the debugger goes into the methods in the order used by the JVM for evaluation: getArg1 – getArg2 – doJob.
However, we might want to skip all intermediate invocations and proceed to the target method directly. Smart Step Into action allows doing that.
It’s bound to the Shift + F7 by default and looks like this when invoked:
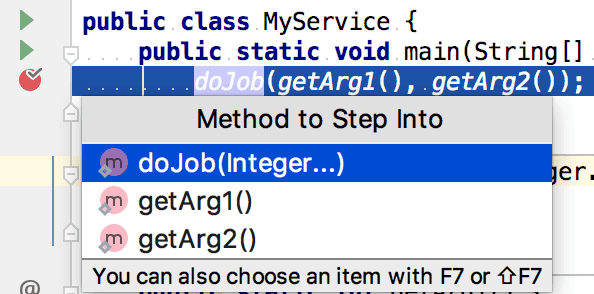
Now we can choose the target method to proceed. Also, note that IntelliJ always puts the outermost method to the top of the list. That means that we can quickly go to it by pressing Shift + F7 | Enter.
3. Drop Frame
We may realize that some processing we’re interested in has already happened (e.g. current method argument’s calculation). In this case, it’s possible to drop the current JVM stack frame(s) in order to re-process them.
Consider the following situation:
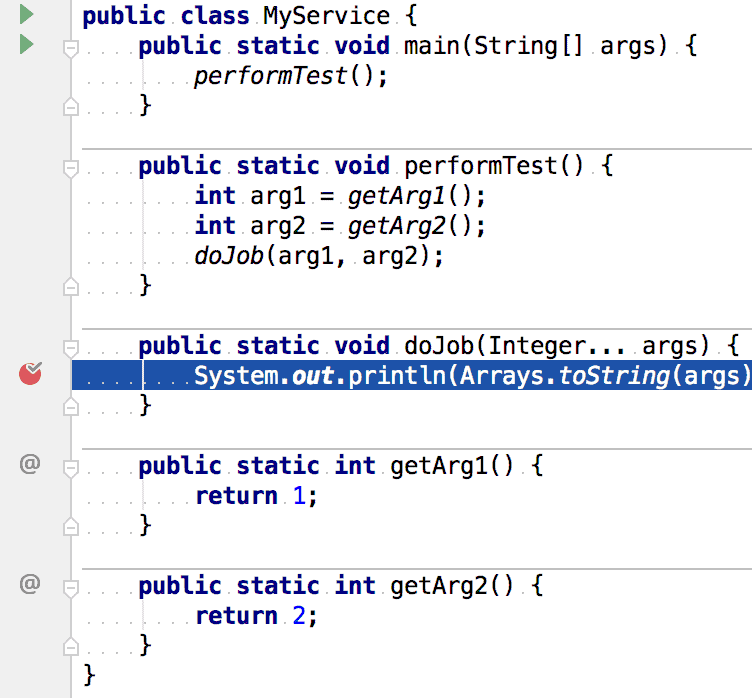
Suppose we’re interested in debugging getArg1 processing, so we drop the current frame (doJob method):

Now we’re in the previous method:
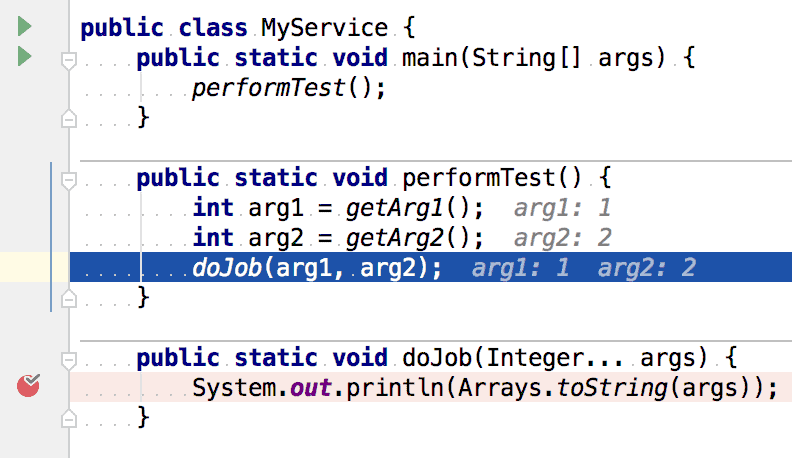
However, the call arguments are already calculated at this point, so, we need to drop the current frame as well:
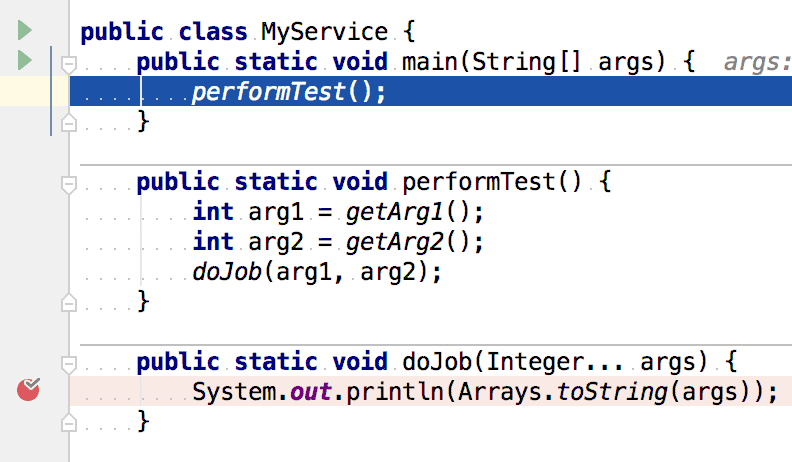
Now we can re-run the processing by calling Step Into.
4. Field Breakpoints
Sometimes non-private fields are modified by other classes, not through setters but directly (that is the case with third-party libraries where we don’t control the source code).
In such situations, it might be hard to understand when the modification is done. IntelliJ allows creating field-level breakpoints to track that.
They are set as usual – left-click on the left editor gutter on the field line. After that, it’s possible to open breakpoint properties (right-click on the breakpoint mark) and configure if we’re interested in the field’s reads, writes, or both:
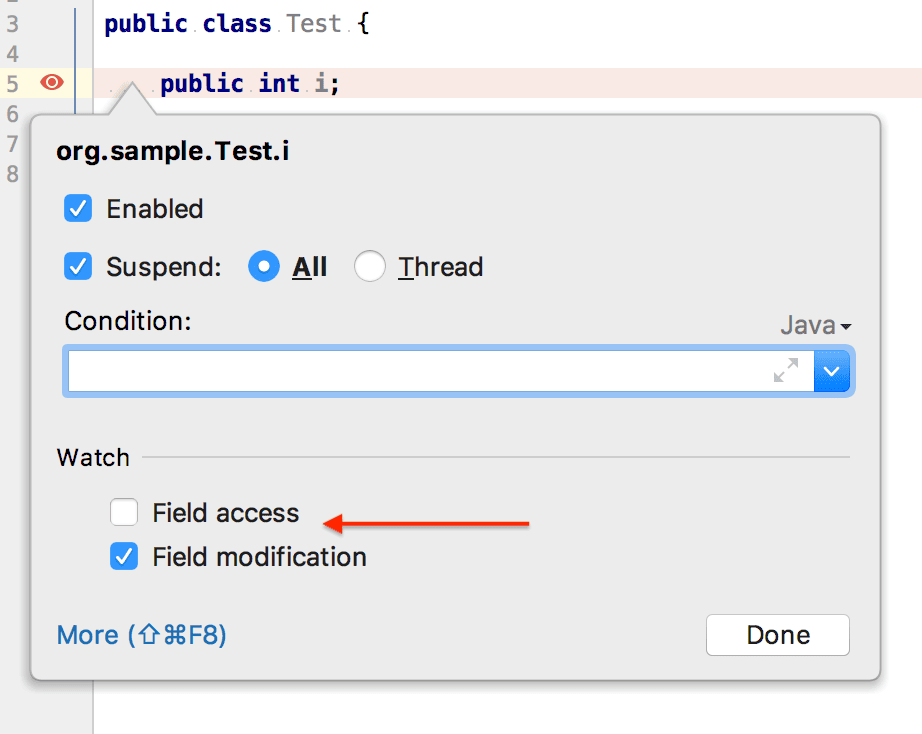
5. Logging Breakpoints
Sometimes we know that there is a race condition in the application but don’t know where exactly it is. It may be a challenge to nail it down, especially while working with new code.
We can add debugging statements to our program’s sources. However, there’s no such ability for third-party libraries.
The IDE can help here – it allows setting breakpoints that don’t block execution once hit, but produce logging statements instead.
Consider the following example:
public static void main(String[] args) {
ThreadLocalRandom random = ThreadLocalRandom.current();
int count = 0;
for (int i = 0; i < 5; i++) {
if (isInterested(random.nextInt(10))) {
count++;
}
}
System.out.printf("Found %d interested values%n", count);
}
private static boolean isInterested(int i) {
return i % 2 == 0;
}
Suppose we’re interested in logging actual isInterested call’s parameters.
Let’s create a non-blocking breakpoint in the target method (Shift + left-click on the left editor gutter). After that let’s open its properties (right-click on the breakpoint) and define the target expression to log:
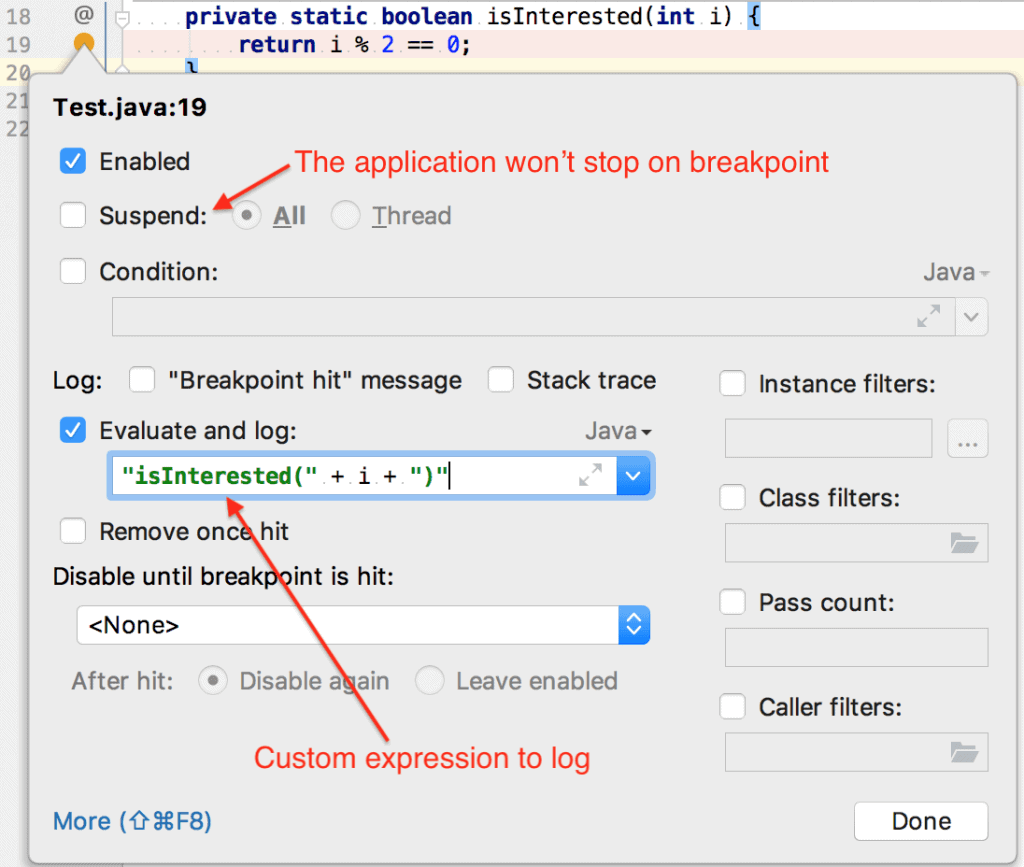
When running the application (note that it’s still necessary to use Debug mode), we’ll see the output:
isInterested(1) isInterested(4) isInterested(3) isInterested(1) isInterested(6) Found 2 interested values
6. Conditional Breakpoints
We may have a situation where a particular method is called from multiple threads simultaneously and we need to debug the processing just for a particular argument.
IntelliJ allows creating breakpoints that pause the execution only if a user-defined condition is satisfied.
Here’s an example that uses the source code above:
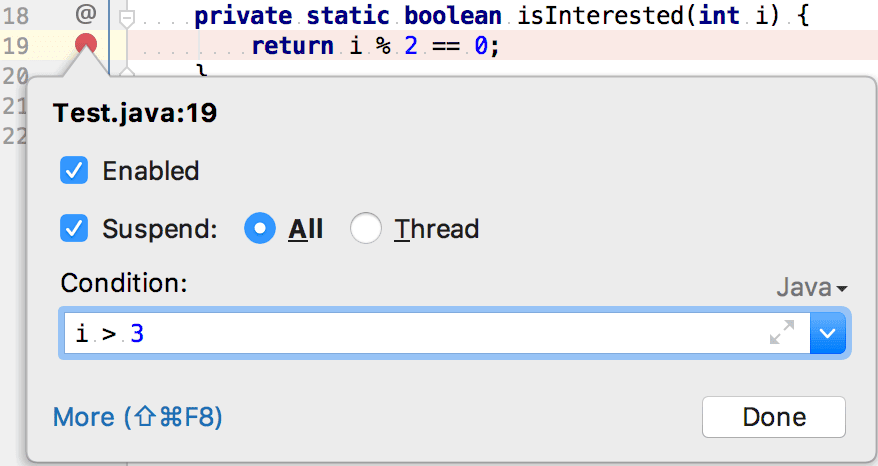

Now the debugger will stop on the breakpoint only if the given argument is greater than 3.
7. Object Marks
This is the most powerful and the least known IntelliJ feature. It’s quite simple in the essence – we can attach custom labels to JVM objects.
Let’s have a look at an application that we’ll use for demonstrating them:
public class Test {
public static void main(String[] args) {
Collection<Task> tasks = Arrays.asList(new Task(), new Task());
tasks.forEach(task -> new Thread(task).start());
}
private static void mayBeAdd(Collection<Integer> holder) {
int i = ThreadLocalRandom.current().nextInt(10);
if (i % 3 == 0) {
holder.add(i);
}
}
private static class Task implements Runnable {
private final Collection<Integer> holder = new ArrayList<>();
@Override
public void run() {
for (int i = 0; i < 20; i++) {
mayBeAdd(holder);
}
}
}
}
7.1. Creating Marks
An object can be marked when an application is stopped on a breakpoint and the target is reachable from stack frames.
Select it, press F11 (Mark Object action) and define target name:
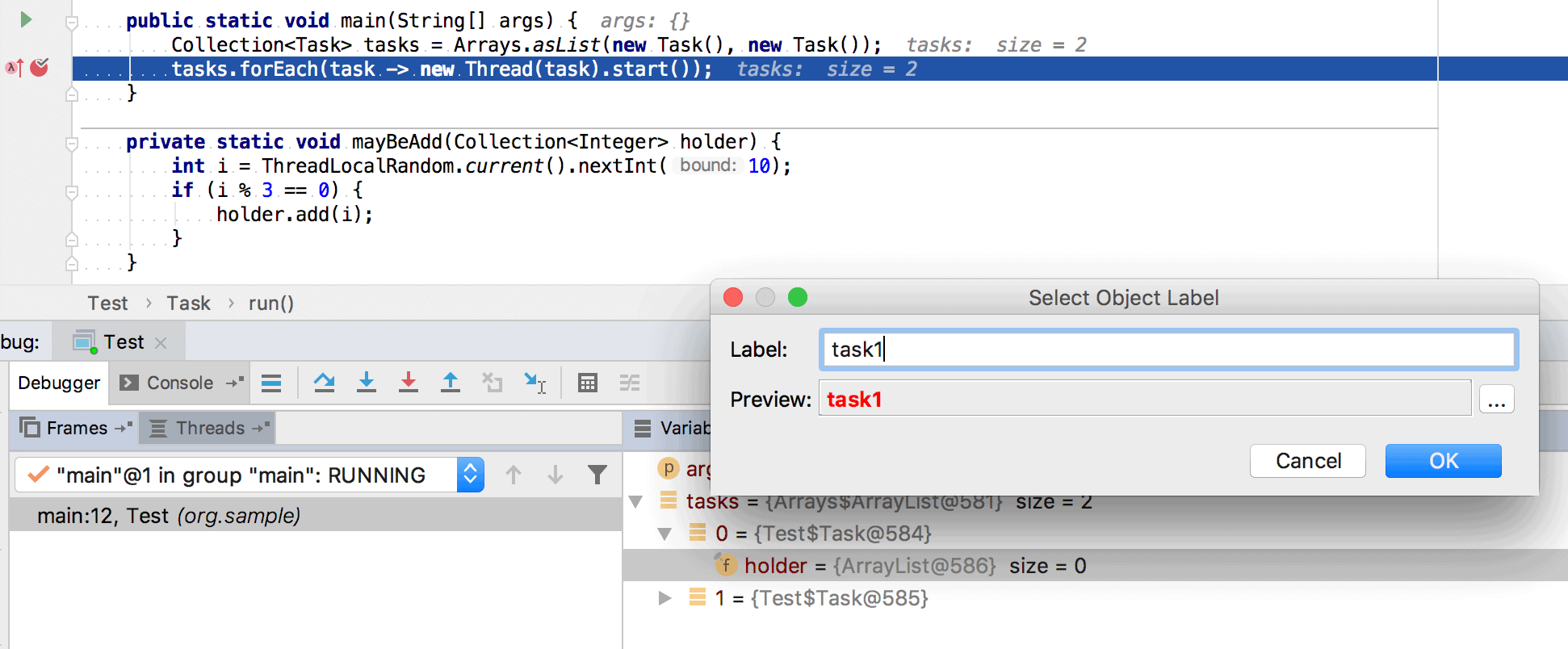
7.2. View Marks
Now we can see our custom object labels even in other parts of the application:
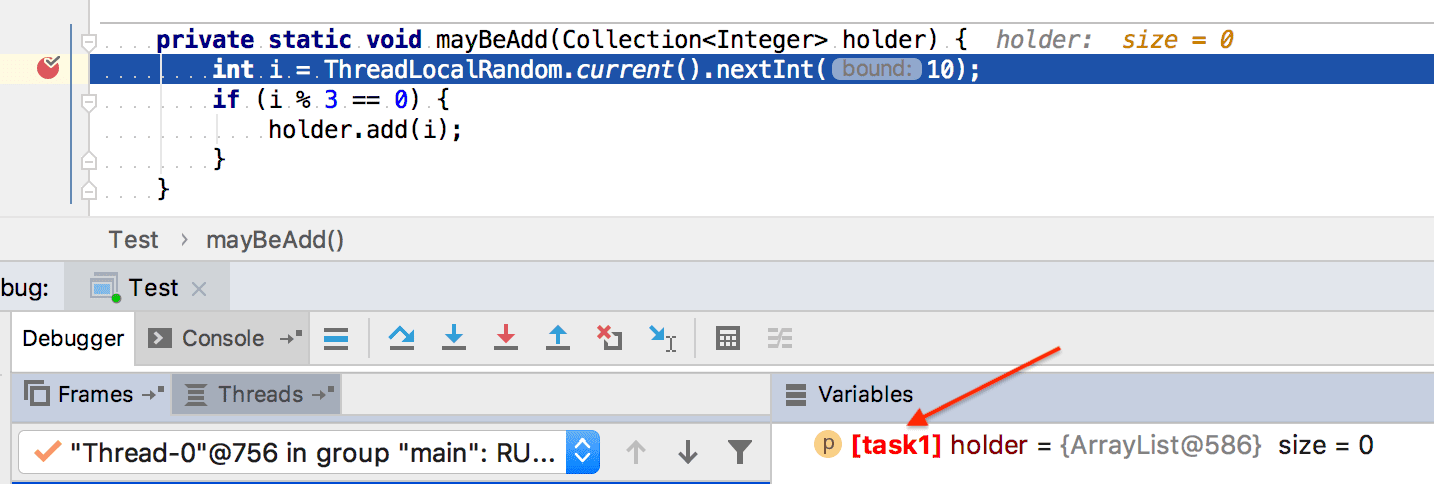

The cool thing is that even if a marked object is not reachable from stack frames at the moment, we can still see its state – open an Evaluate Expression dialog or add a new watch and start typing the mark’s name.
IntelliJ offers to complete it with the _DebugLabel suffix:
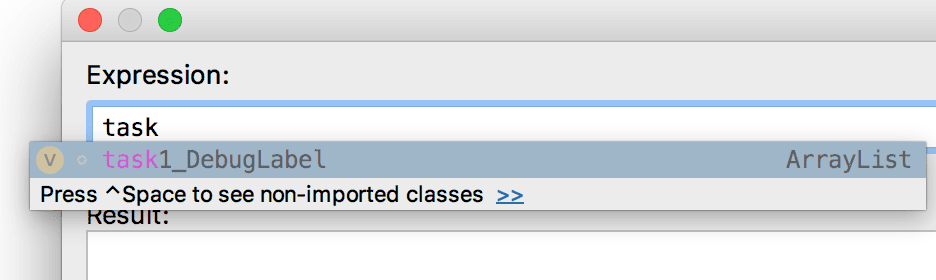

When we evaluate it, the target object’s state is shown:
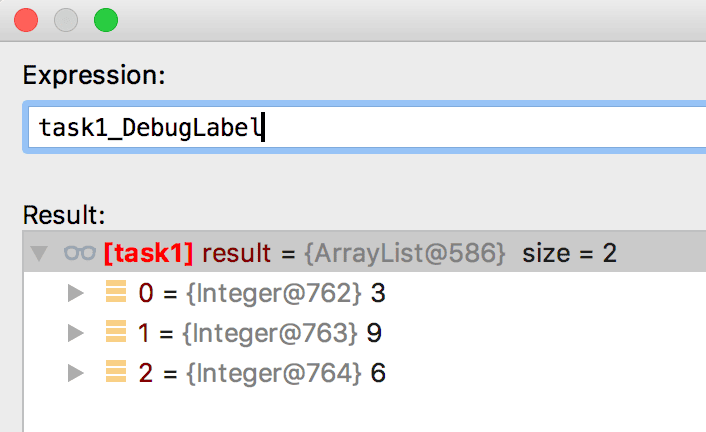

7.3. Marks as Conditions
It’s also possible to use marks in breakpoint conditions:
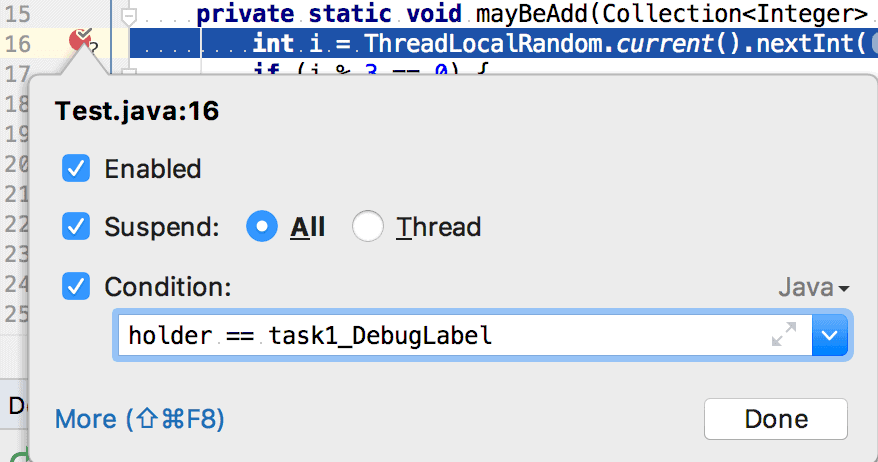

8. Conclusion
We checked a number of techniques that increase productivity a lot while debugging a multi-threaded application.
This is usually a challenging task, and we cannot understate the importance of tooling’s help here.