1. Overview
Lombok is a library which facilitates many tedious tasks and reduces Java source code verbosity.
Of course, we usually want to be able to use the library in an IDE, which requires additional setup.
In this tutorial, we’ll talk about configuring it in two of the most popular Java IDEs – IntelliJ IDEA and Eclipse.
2. Lombok in IntelliJ IDEA
2.1. Enabling Annotation Processing
Lombok uses annotation processing through APT, so, when the compiler calls it, the library generates new source files based on annotations in the originals.
Annotation processing isn’t enabled by default, though.
So, the first thing for us to do is to enable annotation processing in our project.
We need to go to the Preferences | Build, Execution, Deployment | Compiler | Annotation Processors and make sure of the following:
- Enable annotation processing box is checked
- Obtain processors from project classpath option is selected
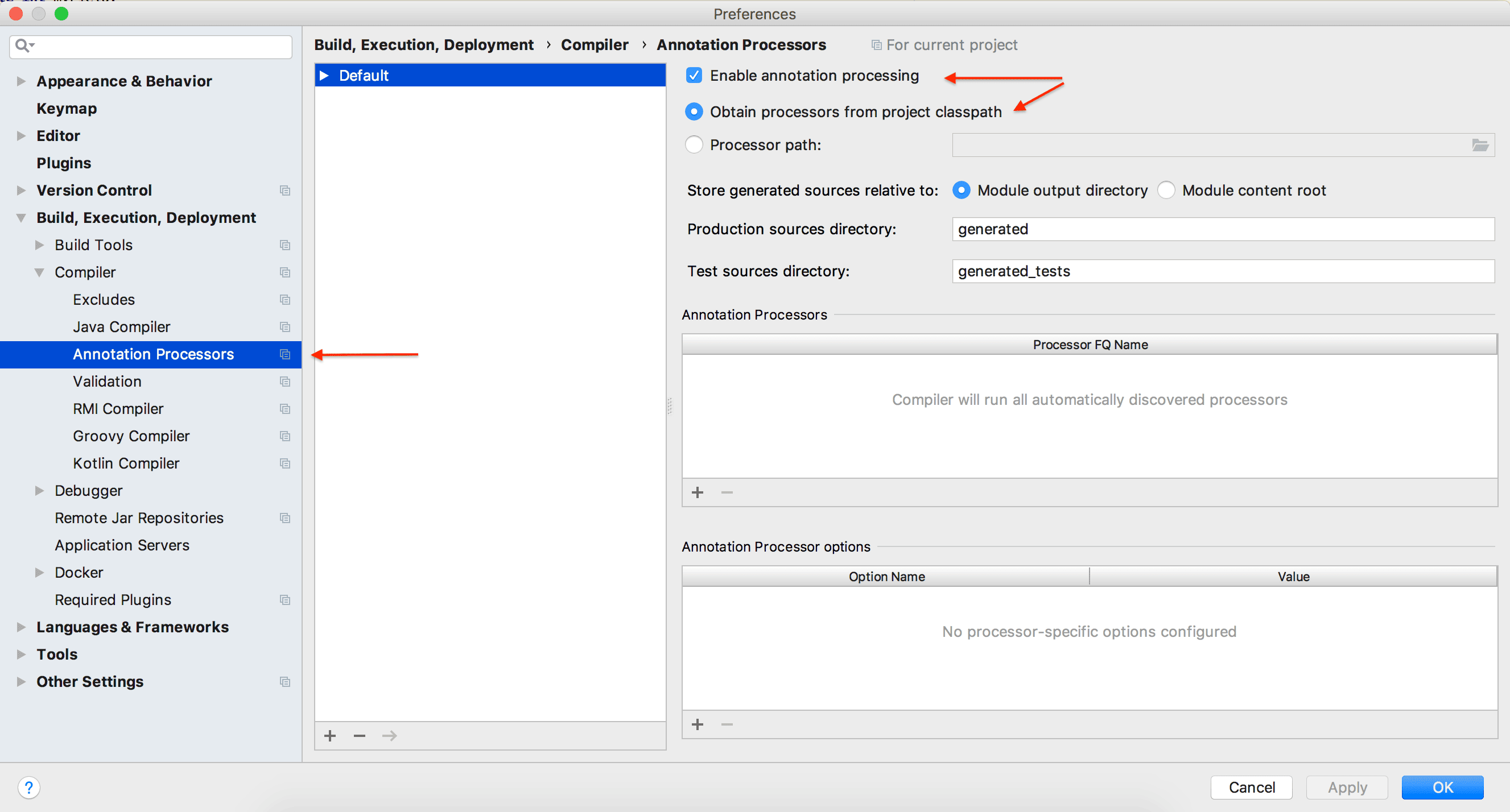
2.2. Installing the IDE Plugin
As Lombok generates code only during compilation, the IDE highlights errors in raw source code:
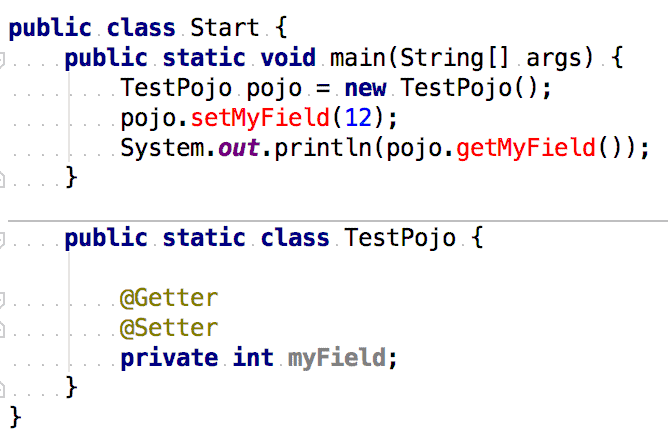
There is a dedicated plugin which makes IntelliJ aware of the source code to be generated. After installing it, the errors go away and regular features like Find Usages, Navigate To start working.
We need to go to the Preferences | Plugins, open the Marketplace tab, type lombok and choose Lombok Plugin by Michail Plushnikov:
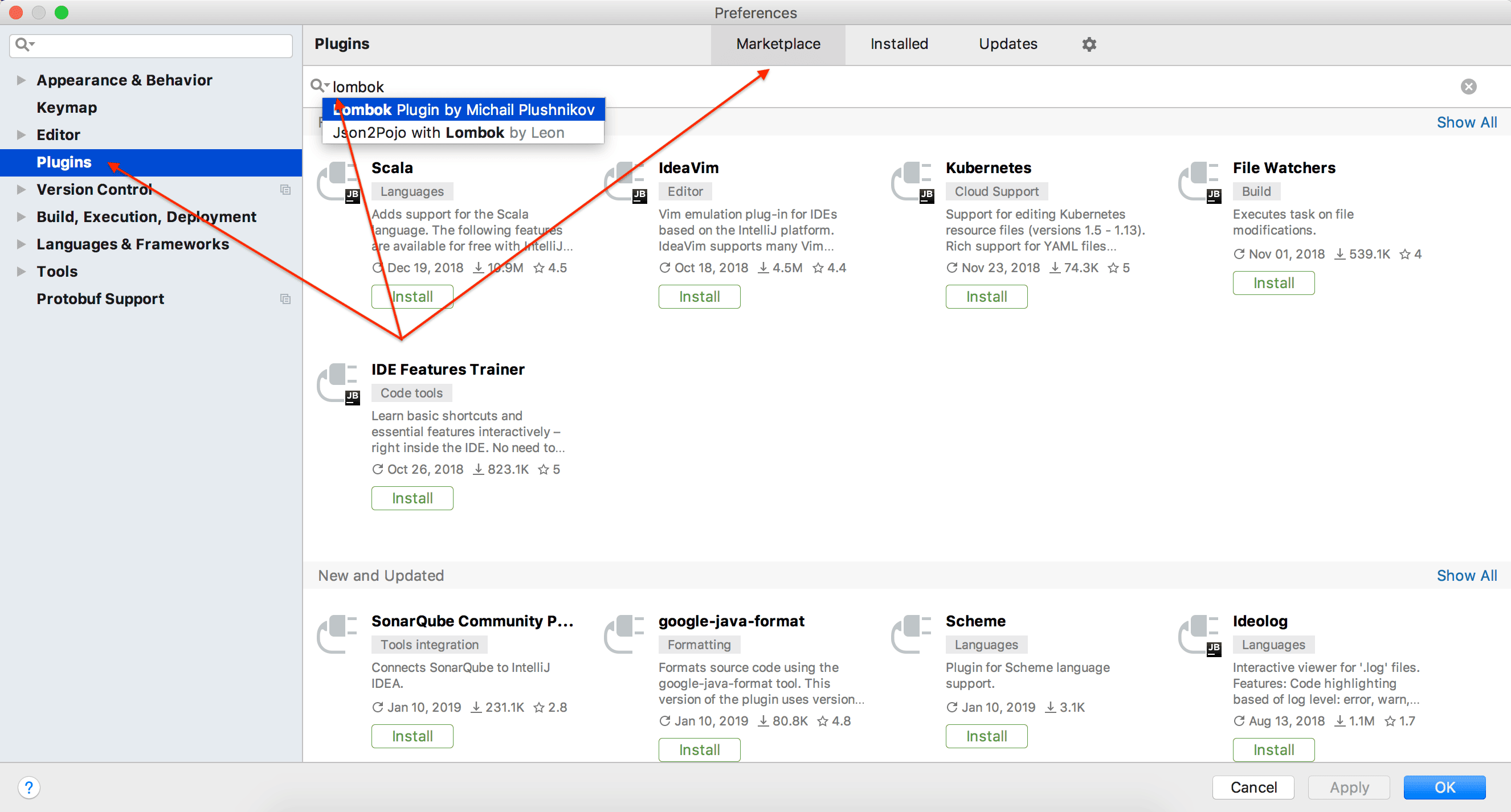
Next, click the Install button on the plugin page:
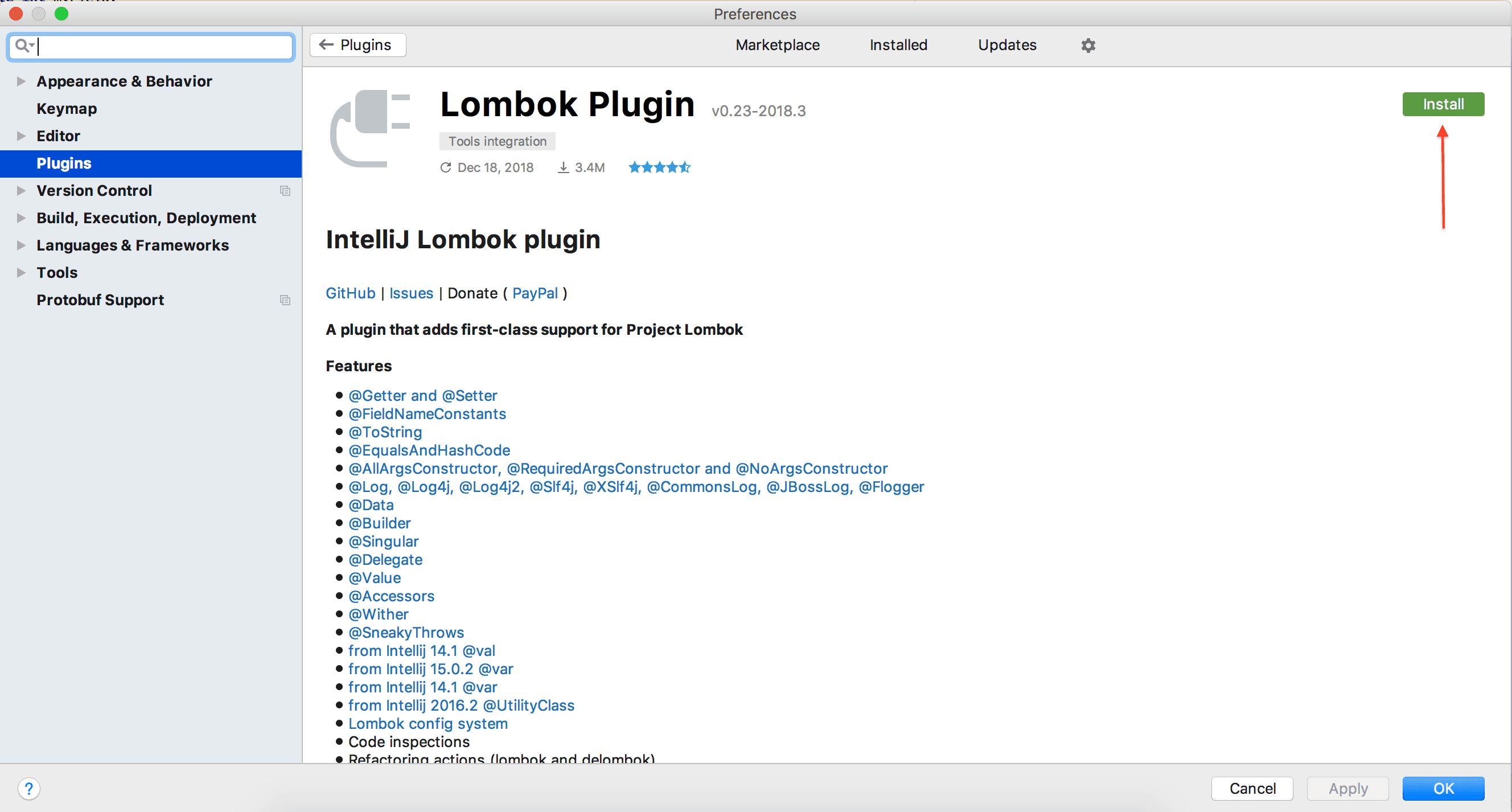
After the installation, click the Restart IDE button:
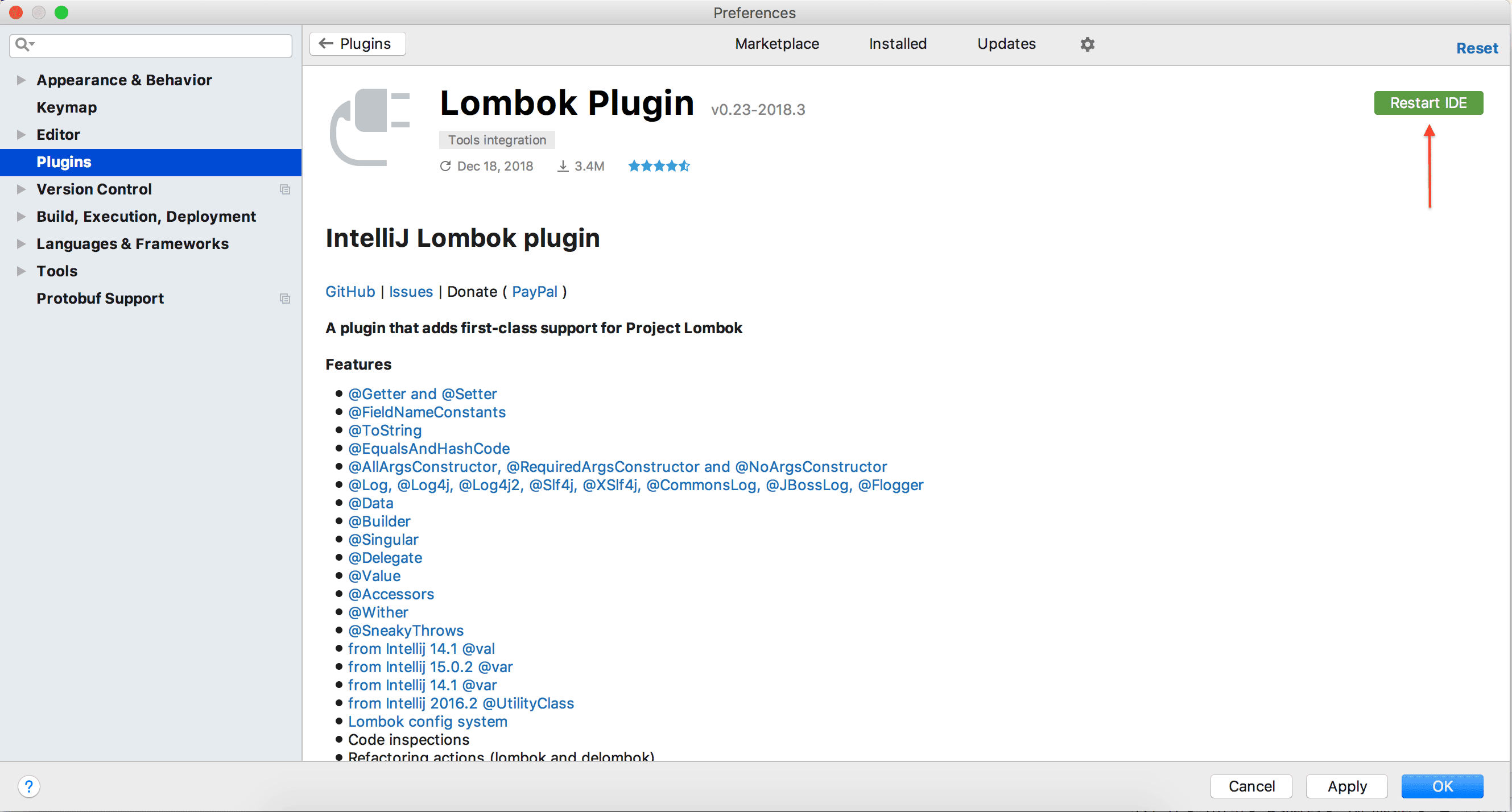
3. Lombok in Eclipse
If we’re using Eclipse IDE, we need to get the Lombok jar first. The latest version is located on Maven Central. For our example, we’re using lombok-1.18.4.jar.
Next, we can run the jar via java -jar command and an installer UI will open. This tries to automatically detect all available Eclipse installations, but it’s also possible to specify the location manually.
Once we’ve selected the installations, then we press the Install/Update button:
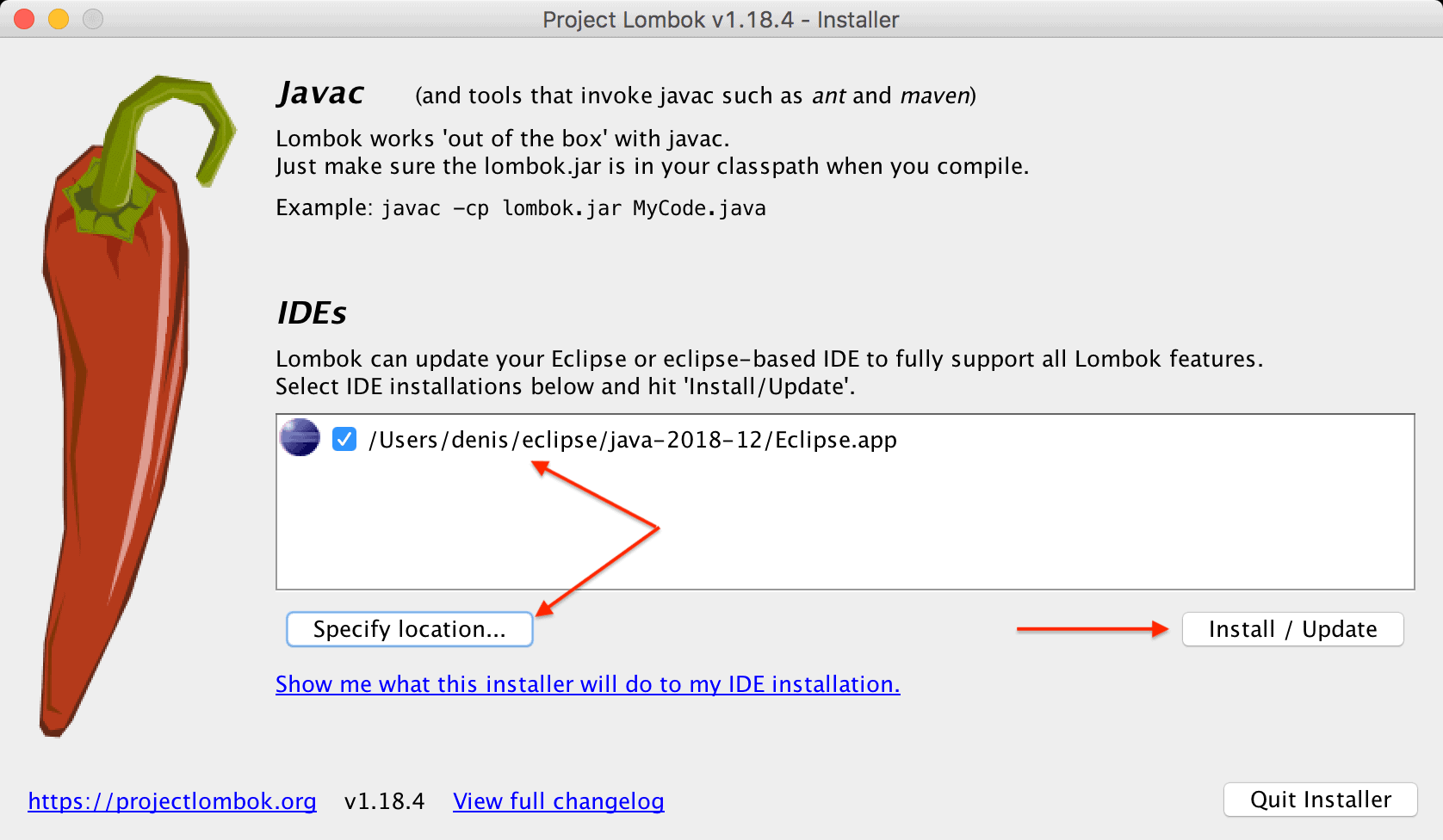
If the installation is successful, we can exit the installer.
After installing the plugin, we need to restart the IDE and ensure that Lombok is correctly configured. We can check this in the About dialog:
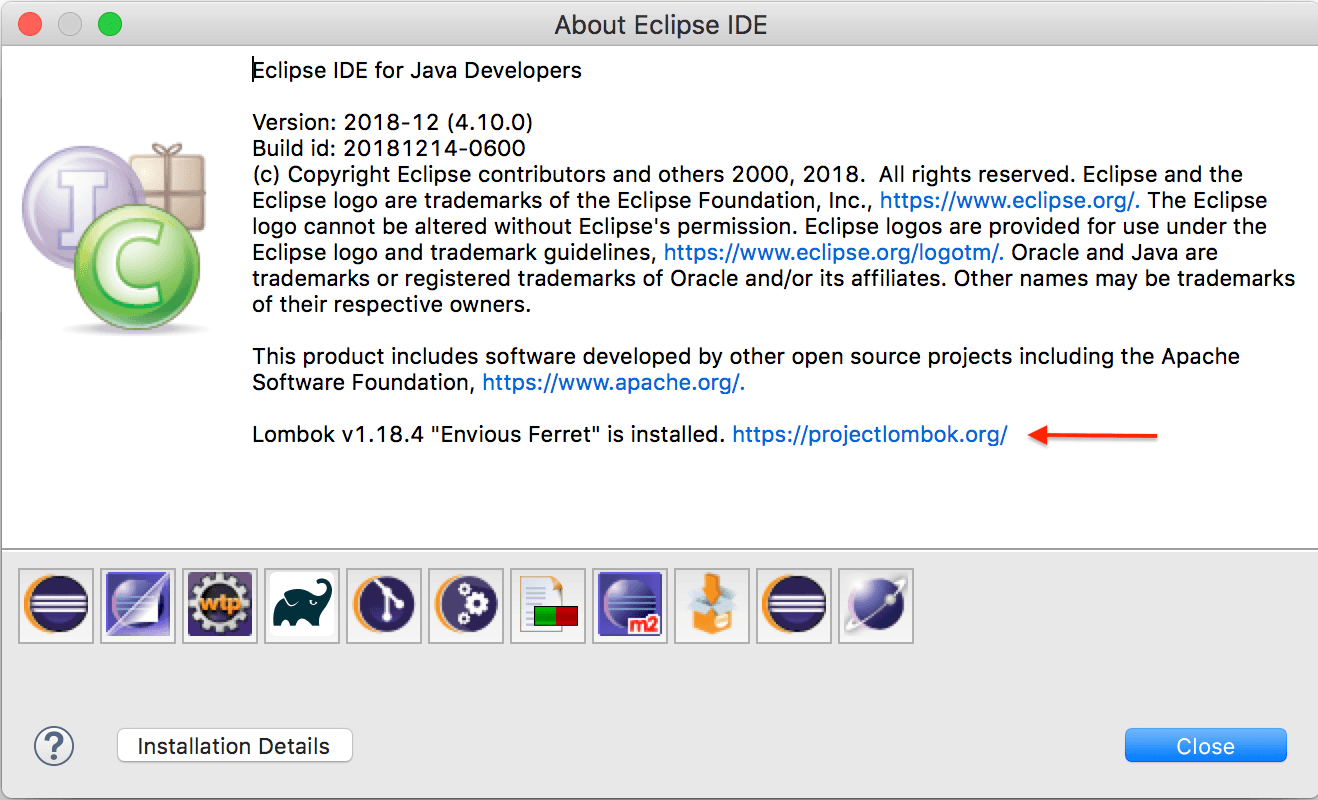
4. Adding Lombok to the Compile Classpath
The last remaining part is to ensure that Lombok binaries are on the compiler classpath. Using Maven, we can add the dependency to the pom.xml:
<dependencies>
<dependency>
<groupId>org.projectlombok</groupId>
<artifactId>lombok</artifactId>
<version>1.18.4</version>
<scope>provided</scope>
</dependency>
</dependencies>
The most recent version is located on Maven Central.
Everything should be fine now, the source code below should be shown without errors in the IDE, correctly compiled and executed:
public class UserIntegrationTest {
@Test
public void givenAnnotatedUser_thenHasGettersAndSetters() {
User user = new User();
user.setFirstName("Test");
assertEquals(user.gerFirstName(), "Test");
}
@Getter @Setter
class User {
private String firstName;
}
}
5. Conclusion
Lombok does a great job in reducing Java verbosity and covering boilerplate stuff under the hood. In this article, we checked how to configure the tool for the two most popular Java IDEs.
The source code for the examples is available over on GitHub.