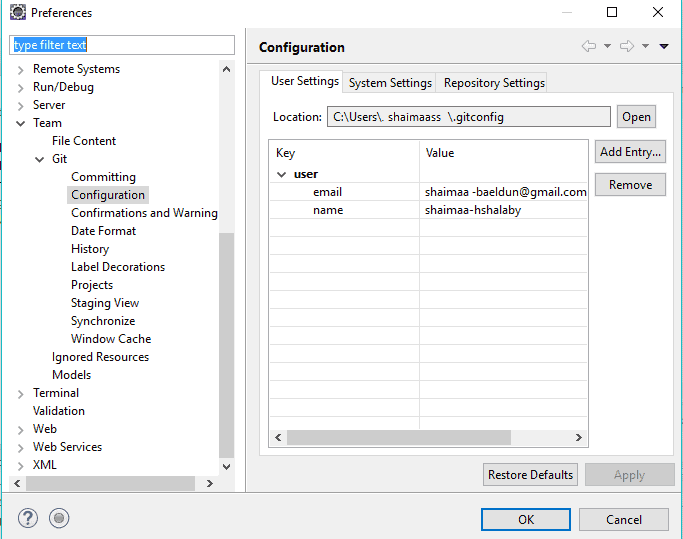1. Overview
In this article, we’re going to explore EGit – an evolution of the JGit library for Eclipse.
2. EGit Setup
During the article, we’ll use the following tools:
- Eclipse Neon.3 version 4.6.3
- EGit plugin version 4.8
2.1. Installing EGit in Eclipse
Starting with Eclipse Juno, EGit is included with the Eclipse itself.
For older versions of Eclipse, we can install the plugin through Help -> Install New Software and providing the URL http://download.eclipse.org/egit/updates:
Image may be NSFW.Clik here to view.
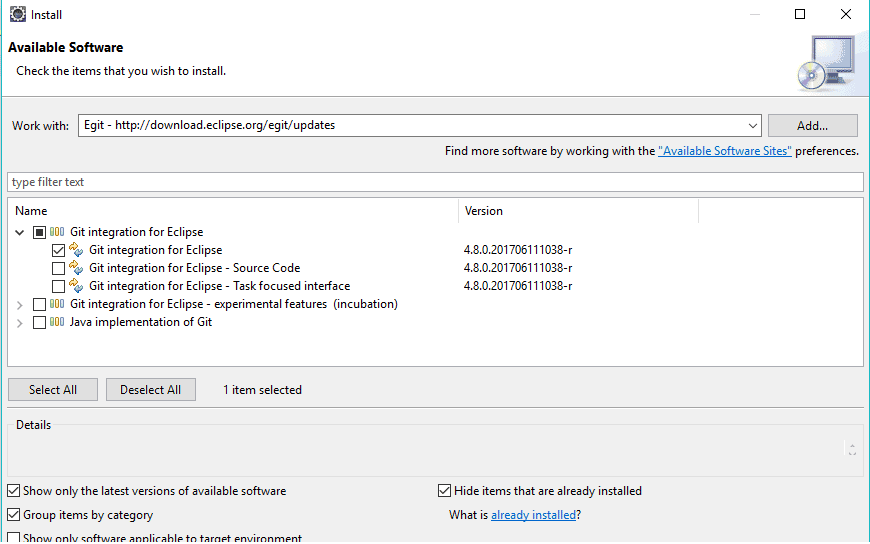
2.2. Identifying a Commiter
Git needs to keep track of the user behind a commit, therefore we should provide our identity when we make commits via EGit.
This is done through Preferences -> Team -> Git -> Configuration and clicking on Add Entry to include information for user.name and user.email:
Image may be NSFW.
Clik here to view.
3. Repositories
3.1. Repositories View
EGit comes with the Repositories view that allows us to:
- Browse our local repository
- Add and initialize local repositories
- Remove repositories
- Clone remote repositories
- Check out projects
- Manage branches
To open the Repositories view, click Window -> Show View -> Other -> Git -> Git Repositories:
Image may be NSFW.Clik here to view.
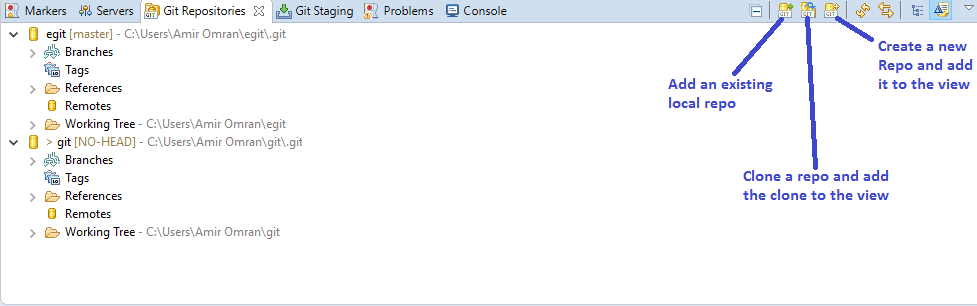
3.2. Creating a New Repository
We need to create a project and right-click on it to choose Team -> Share Project, and Create.
From here, we select the repository directory and click Finish:
Image may be NSFW.Clik here to view.
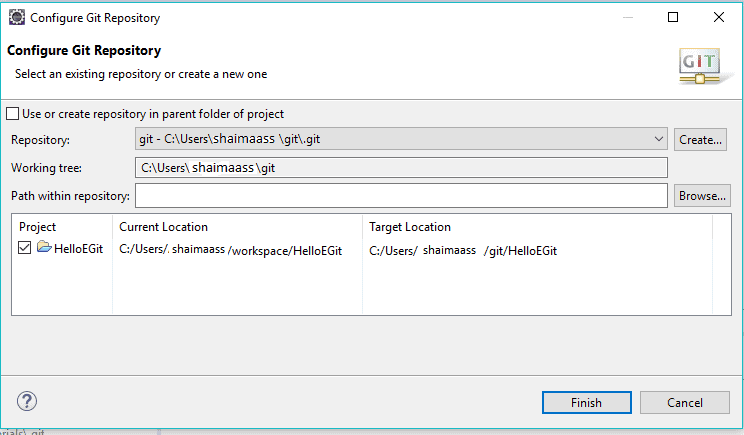
3.3. Cloning a Repository
We can clone a repository from a remote git server to our local file system.
Let’s go to File -> Import… -> Git -> Projects from Git -> Next -> Clone URI -> Next, then the following window will be shown:
Image may be NSFW.Clik here to view.
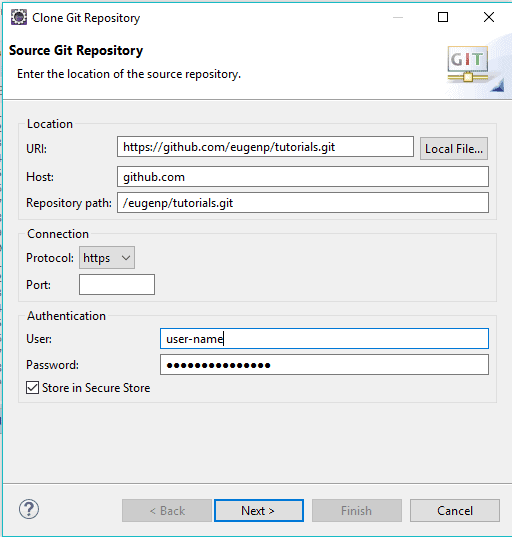
We can also open the same window from the Clone Remote Repository toolbar button in the Repositories view tab.
Git supports several protocols such as https, ssh, git, and etc. If we paste the remote repository’s URI, other entries will be filled automatically.
4. Branches
There are two types of branches we’ll deal with:
- Local branch
- Remote tracking branch
4.1. Creating Local Branch
We can create a new local branch by clicking Team -> Repository -> Switch to -> New Branch:
Image may be NSFW.Clik here to view.
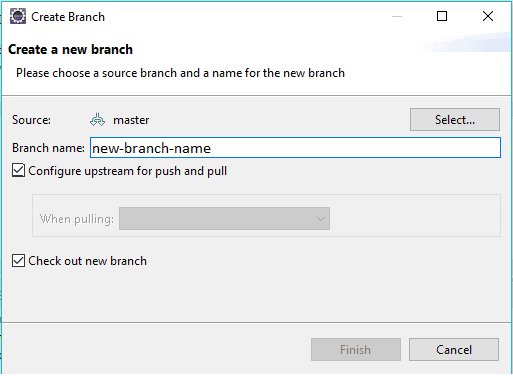
We can choose the remote tracking branch from which to base our local branch. Adding upstream configuration to our new local branches will simplify synchronizing the local changes with the remote ones.
It’s recommended to check the option in the dialog Configure upstream for push and pull.
Another method to open the new branch dialog by right-clicking on branches in the Repositories view -> Switch To -> New Branch
4.2. Checking Out the Branch
From the Repositories view, right click on the branch name and click Check Out:
Image may be NSFW.Clik here to view.
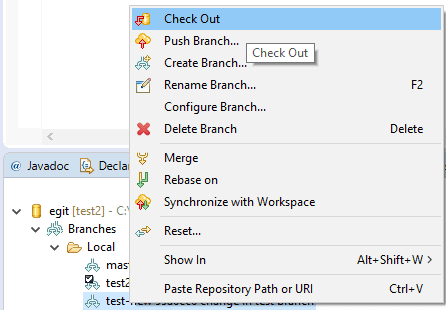
Or right-click on the project and select Team -> Switch To -> select the branch name:
Image may be NSFW.Clik here to view.
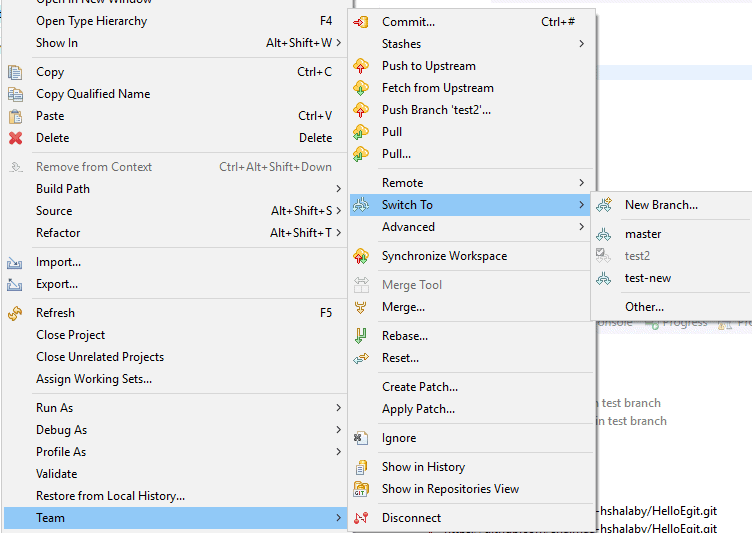
5. Tracking Files with Git
5.1. Tracking Changes
Question mark signs appear on files which are not yet under Git’s control. We can track these new files by right-clicking on them and selecting Team -> Add to Index.
From here the decorator should change to (+) sign.
5.2. Committing Changes
We want to commit changes to a tracked files. This is done by right-clicking on these files and choosing Team -> Commit:
Image may be NSFW.Clik here to view.
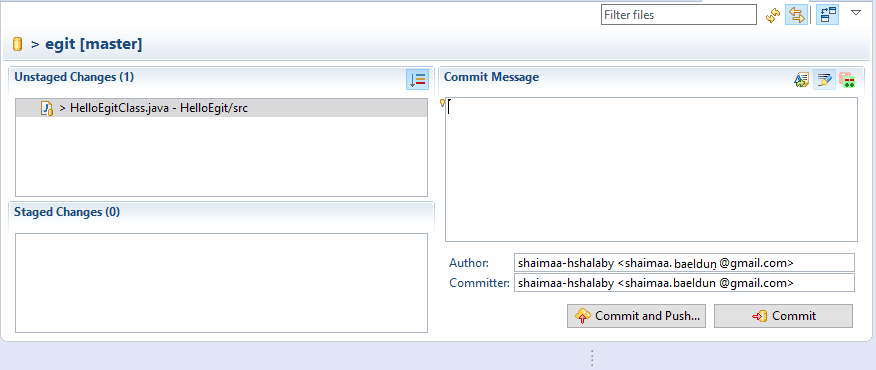
By default, the author and committer are taken from the .gitconfig file in our home directory.
We can enter a commit message to explain the changes. In addition, by clicking on Add Signed-off-by icon in the top right corner, we can add a Signed-off-by tag.
5.3. Inspecting History
We can check the history of a file by right-clicking on it and choosing Team -> Show in History.
A history dialog will show all the committed changes of the inspected file:
Image may be NSFW.Clik here to view.
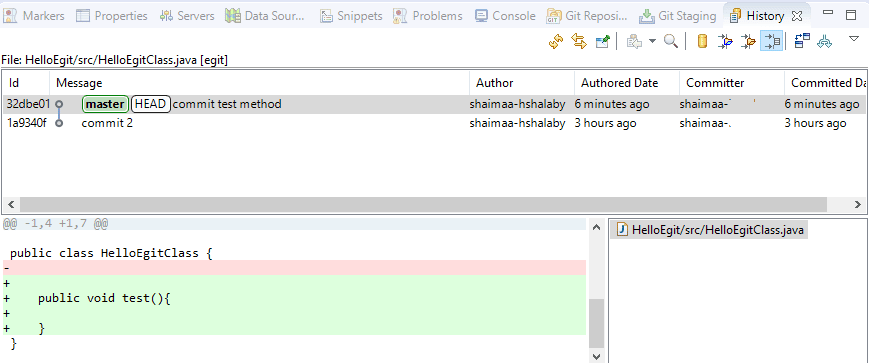
We can open the last committed changes in the compare view by clicking on the compare mode icon in the top right corner in the history tab and then double-clicking on the file name (here’s an example: HelloEgit/src/HelloEgitClass.java) in file list:
Image may be NSFW.Clik here to view.
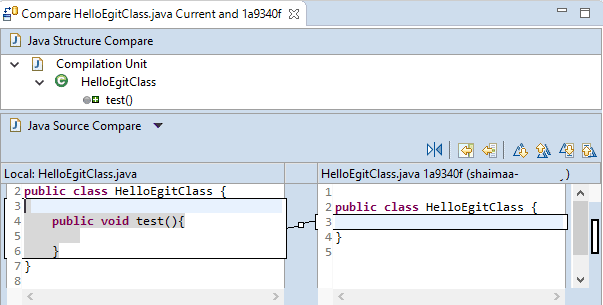
5.4. Pushing Changes to the Remote Repository
To push our changes we need to have a remote Git repository.
From Team -> Remote -> Push we can enter the https URL of the new Git remote repository in a wizard:
Image may be NSFW.Clik here to view.
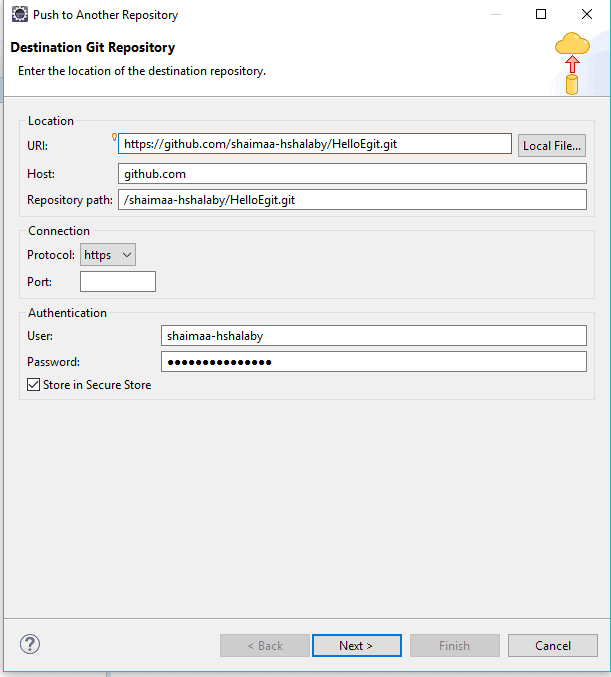
Next steps are to:
- Choose the Add All Branches Spec to map local branch names to the same branch names in the destination repository
- Push the confirmation button – the wizard will show a preview of changed files
- Finally, we click Finish to push our repository to the remote location.
If we have set up the Upstream Configuration from section 4.1, this configuration dialog will not be shown and the push will be much easier.
5.5. Fetching from Upstream
If we are working with a local branch that is based on a remote tracking branch, we can now fetch changes from the upstream.
In order to fetch from the upstream, we right click on the project and select Team -> Fetch from Upstream (or by right-clicking on the repository on the Repositories View and selecting Fetch from Upstream).
This fetch can be configured by right-clicking on the project and selecting Team -> Remote -> Configure Fetch from Upstream:
Image may be NSFW.Clik here to view.
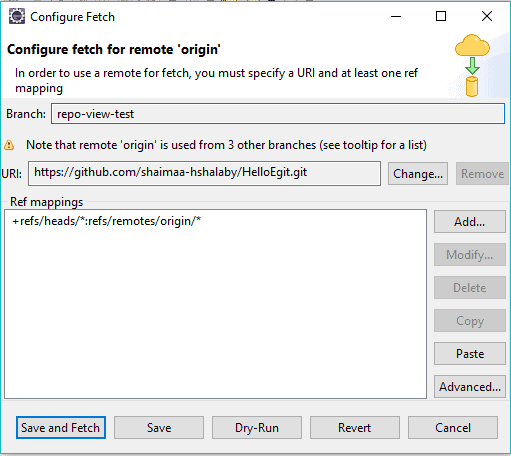
5.6. Comparing & Synchronizing
If we want to see the changes between the local working directory and a committed change, we can right click on the resource and choose Compare With. This opens the Synchronize View to allow us to browse the changes:
Image may be NSFW.Clik here to view.
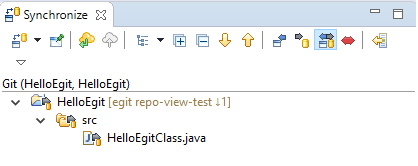
By double-clicking on the changed file, the compare editor will be opened, allowing us to compare the changes.
If we want to compare two commits, we need to select Team -> Show in History.
From the history view, we’ll highlight the two commits that we want to compare and select the Compare with Each Other option:
Image may be NSFW.Clik here to view.
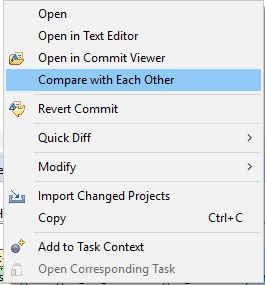
If we want to compare between the working directory and a branch, we can use Team -> Synchronize
5.7. Merging
Merging incorporates changes from one branch or tag into the currently checked out branch.
We can merge by clicking Team -> Merge or by right-clicking on the repository name in the repositories view and select Merge:
Image may be NSFW.Clik here to view.
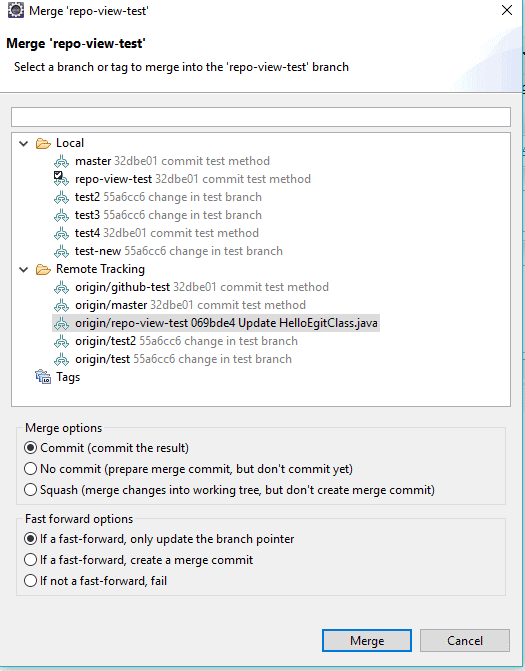
Now we can select the branch or tag that we want to merge with the currently checked out branch.
6. Conclusion
In this tutorial, we introduced the EGit plugin for eclipse, how to install and configure it and how to use in our daily development.
For more details on EGit, check out its official documentation here.
Image may be NSFW.Clik here to view.